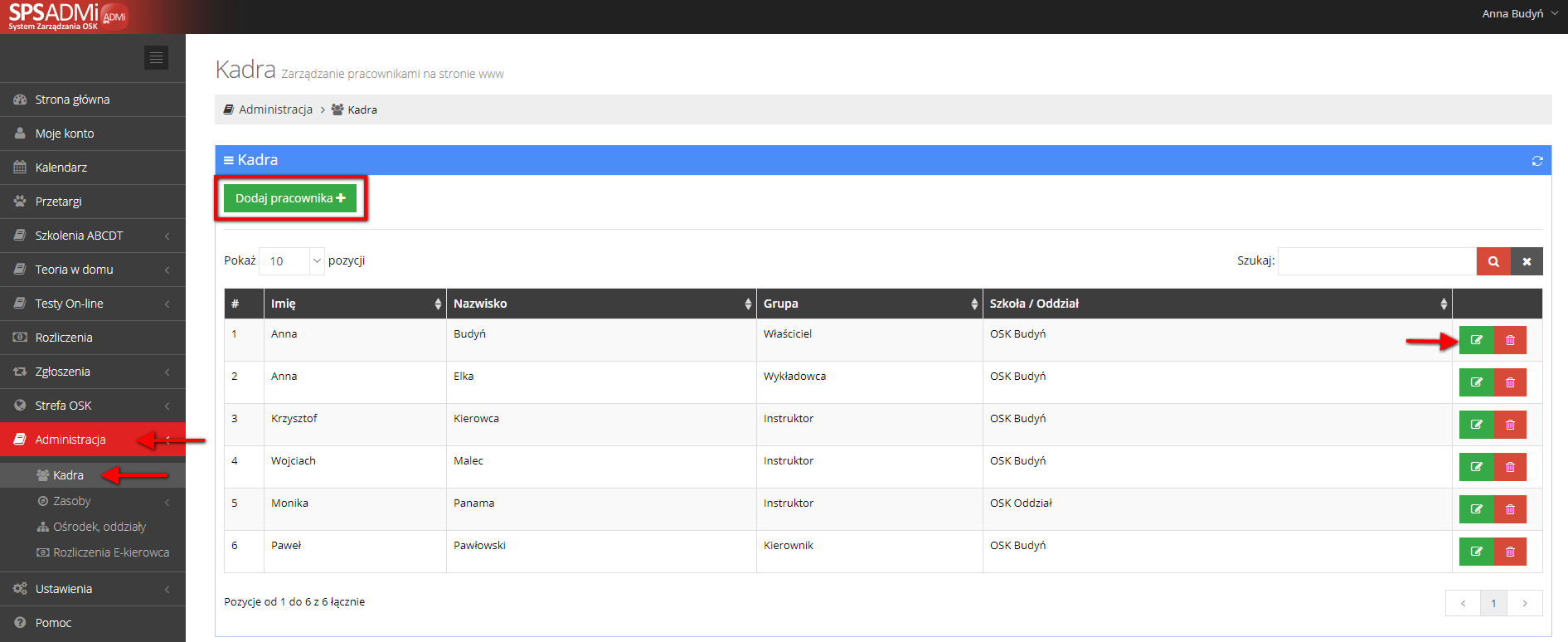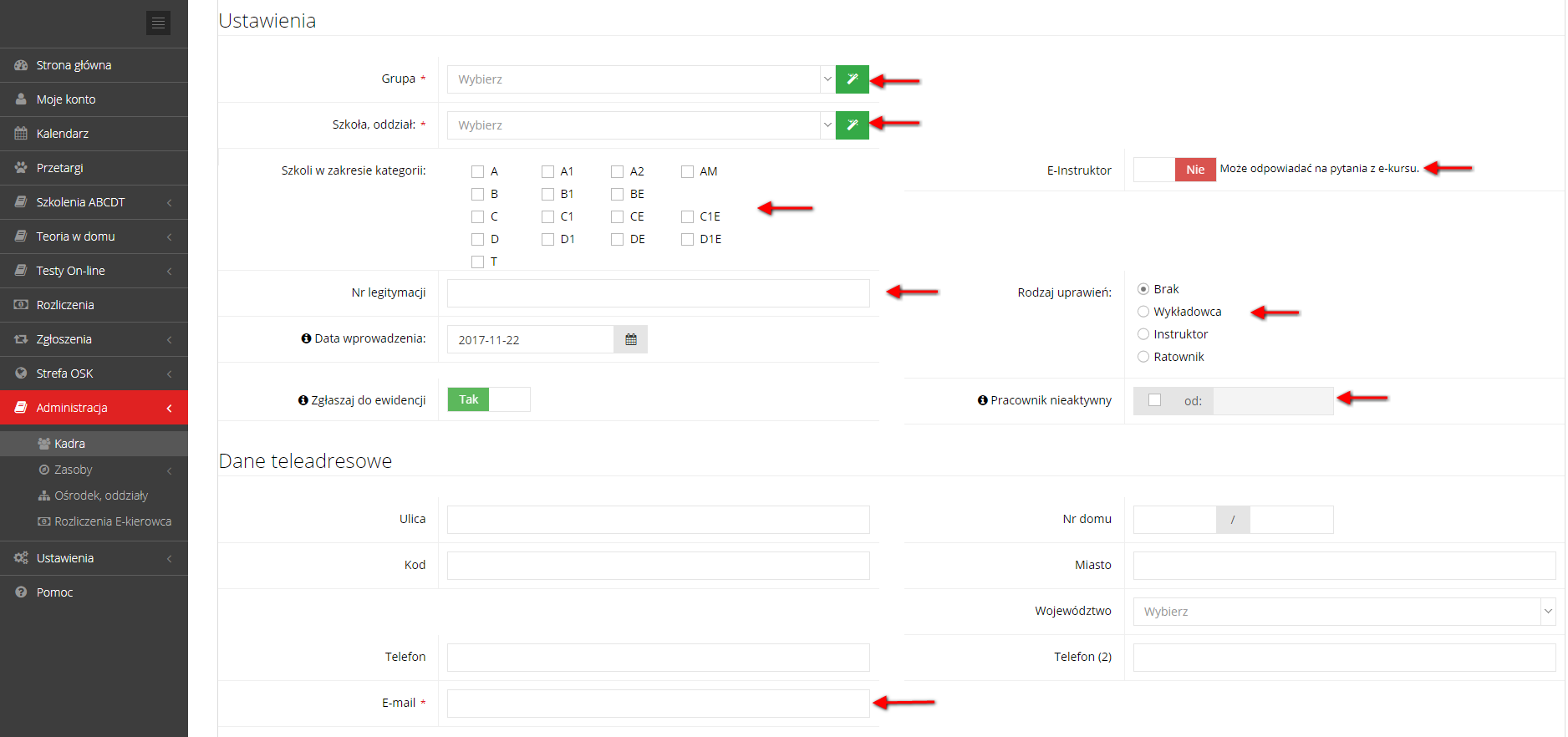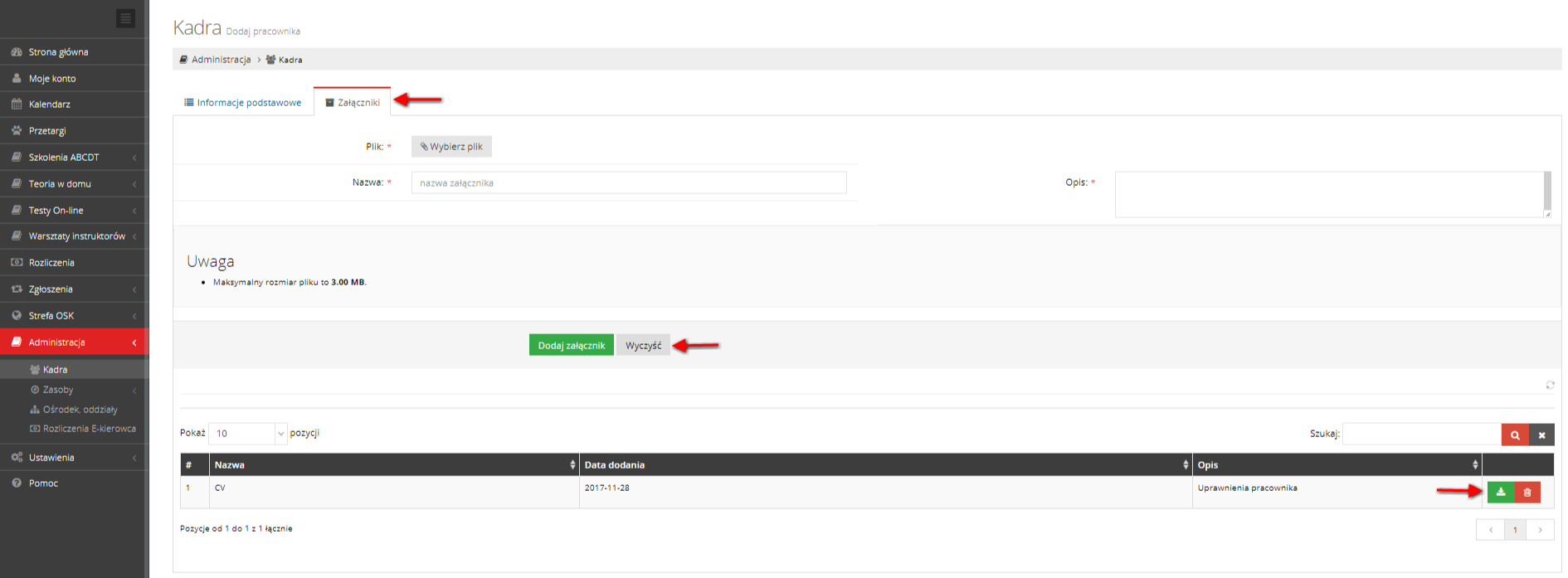Rozpoczynając pracę z systemem SPSAdmi należy dokonać konfiguracji danych dotyczących ośrodka szkolenia. Do tego służy moduł Administracja (rys. 1).
Wstępna konfiguracja ośrodka zostanie wykonana przez administratora aplikacji, dlatego w zakładce „Kadra”, po pierwszym uruchomieniu aplikacji będą znajdować się dane właściciela ośrodka. Aby je zmienić należy (we wspominanej zakładce) odnaleźć właściciela na liście i kliknąć na ikonę edycji (zielona ikona z ołówkiem). W celu zatwierdzenia zmian klikamy „Aktualizuj”.
Rys. 1
Zakładka Kadra służy do dodawania nowych pracowników. Aby to zrobić należy kliknąć zielony prostokąt „Dodaj nowego pracownika +” (rys. 1) i uzupełnić następujące dane:
- Podstawowe informacje o pracowniku (imię, nazwisko itp.);
- Dane logowania: login i hasło zostanie nadane automatycznie po kliknięciu w ramkę „Login” (rys. 2);
1551px1000Rys. 2
- Ustawienia (rys. 3):
- Grupa: oznacza grupę, do której będzie należał dany pracownik np.: Instruktor, Wykładowca itp.;
- Szkoła, oddział: oznacza szkołę lub oddział, do której ma być przypisany dany pracownik;
- Szkoli w zakresie kategorii: wybieramy kategorie, do których ma uprawnienia dany pracownik;
- E-Instruktor: TAK, oznacza, że dany pracownik będzie mógł odpowiadać na pytania zadane przez kursantów;
- Rodzaj uprawnień: uprawnienia, jakie posiada dany pracownik (każda osoba posiadająca uprawnienia instruktora jest również wykładowcą);
- Zgłaszaj do ewidencji: TAK, oznacza, że dany pracownik będzie widniał na dokumentach zgłoszeniowych;
- Pracownik nieaktywny: funkcję tą zaznaczamy w momencie np. zawieszenia współpracy z danym pracownikiem; wówczas nie będzie się on wyświetlał na listach wyboru np. w czasie planowania wydarzeń w Kalendarzu;
- E-mail: uzupełnienie pozwoli na automatyczne włączenie przypominania hasła użytkownika.
W celu zatwierdzenia naniesionych danych należy kliknąć „Zapisz”.
Rys. 3
Zakładka „Załączniki” służy do załączenia dokumentów związanych z danym pracownikiem (rys. 4).
Rys. 4